本文共 1598 字,大约阅读时间需要 5 分钟。
本节书摘来自异步社区《After Effects CC中文版超级学习手册》一书中的第2章,第2.6节,作者 程明才,更多章节内容可以访问云栖社区“异步社区”公众号查看。
2.6 基础操作实例:欢迎学习AE CC打板动画
下面在一个项目文件的基础上进行添加制作,将本章所学到的操作知识点进行实践,效果如图2-34所示。

实例的合成流程图示如图2-35所示。
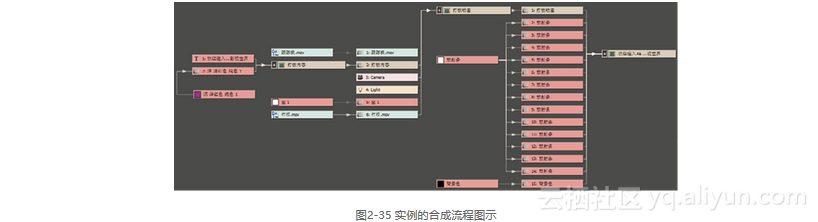
实例文件位置:光盘AE CC手册源文件CH02实例文件夹欢迎进入AE CC的影视世界.aep
步骤1:使用菜单打开一个项目。
选择菜单“文件>打开项目”(快捷键为Ctrl+O键),打开本书光盘中准备好的项目文件“欢迎进入AE CC的影视世界.aep”。
步骤2:从项目面板中打开合成的时间轴面板。
在项目面板中,双击打开名称为“打板内容”合成的时间轴面板,同时合成视图中也相应显示“打板内容”的画面,如图2-36所示。
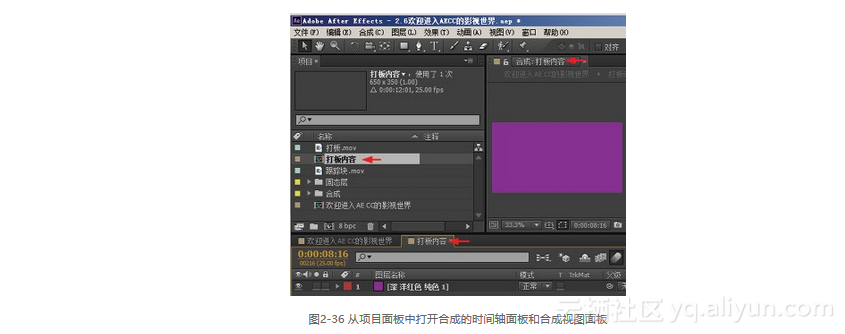
步骤3:在合成视图面板中调整显示状态。
在合成视图的左下角将显示比例选择为“适合”,这样合成视图中的画面在当前视图面板中以最适合的大小显示,如图2-37所示。
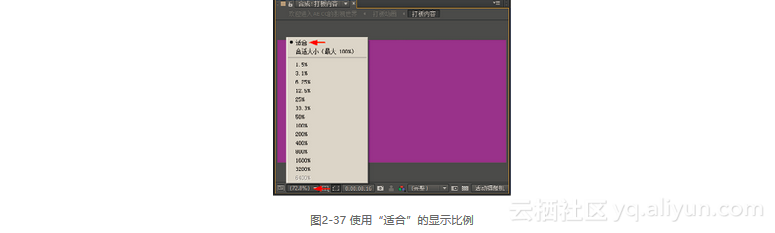
步骤4:使用右键菜单创建文本。
在“打板内容”时间轴面板的空白处右击,选择弹出菜单中的“新建>文本”命令(也可选择软件顶部菜单“图层>新建>文本”命令),如图2-38所示。
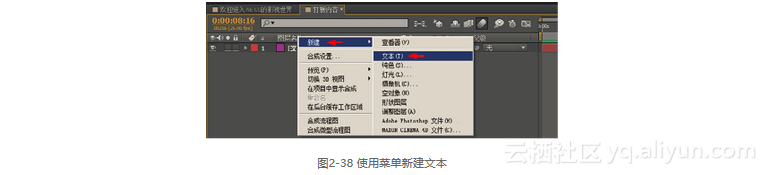
步骤5:输入并设置文本。
输入“欢迎进入”,然后按主键盘上的Enter键换行;接着输入“AE CC的影视世界”,然后按小键盘上的Enter键结束输入状态。建立文本时,界面中会自动增加显示与文本设置相关的两个面板:“字符”和“段落”面板,在其中设置文字大小、字体、居中对齐方式,并用鼠标将文字移至屏幕中合适的位置,如图2-39
所示。
提示:
建立文字时也可以先选择工具栏中的文本工具,然后在视图中单击输入文字。当屏幕上方的“自动打开面板”处于勾选状态时,“字符”和“段落”面板将会随同文字的使用一同被打开。另外输入文字时,主键盘上的Enter键用来换行,小键盘的Enter键用来结束输入,主键盘和小键盘在快捷键的定义上有所区别。
步骤6:调整视图的解析度。
在时间轴面板中单击“欢迎进入AE CC的影视世界”标签,切换到其时间轴面板,查看效果,可以看到在视图面板下部用四分之一的视图解析度时文字不太清晰,将解析度设为完整,以最清晰的状态显示,如图2-40所示。

步骤7:创建纯色层。
按Ctrl+Y键(菜单“图层>新建>纯色”命令)打开“纯色设置”对话框,在其中将名称设为“放射条”,将颜色改为白色后单击“确定”按钮,在时间轴中建立一个纯色层,如图2-41所示。

步骤8:绘制放射条图形。
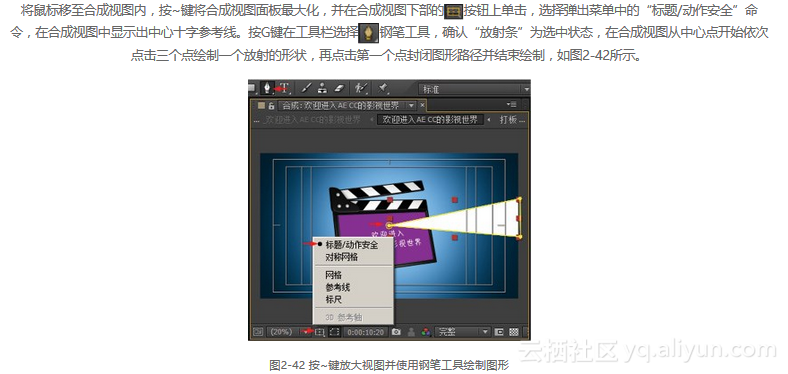
步骤9:设置放射条的大小与不透明度。
操作完毕后,按V键返回“选择”工具状态,按~键将合成视图缩小返回,在时间轴中将“放射条”层拖移至“打板动画”层之下,并单击“放射条”图层前的小三角形图标展开其下的“变换”属性,将缩放改为(150,150%),将不透明度改为20%,如图2-43所示。

步骤10:复制放射条并旋转。
单击“放射条”图层前面的小三角形图标将其属性收合,按快捷键Ctrl+D键(菜单“编辑>重复”命令)创建一个副本层,按住Shift键的同时按三次小键盘的+键,以将其旋转30°,如图2-44所示。

提示:
旋转图层时也可以使用工具栏中的旋转工具,此处小键盘的快捷键配合Shift键每次旋转10°更方便操作,小键盘的+键顺时针旋转,-键逆时针旋转。
步骤11:复制多个放射条组成放射状图形背景。

步骤12:创建光晕的纯色层。
按Ctrl+Y键(菜单“图层>新建>纯色”命令)打开“纯色设置”对话框,在其中将名称设为“光晕”,将颜色改为黑色后单击“确定”按钮,在时间轴中建立一个纯色层,如图2-46所示。
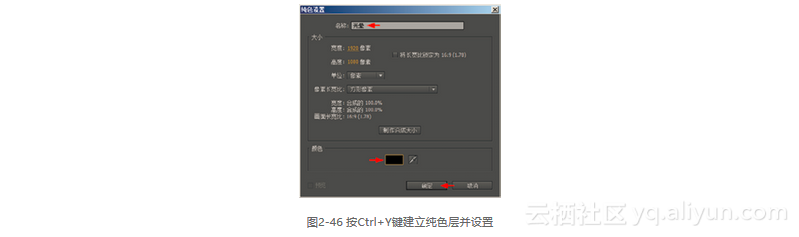
步骤13:添加光晕效果。
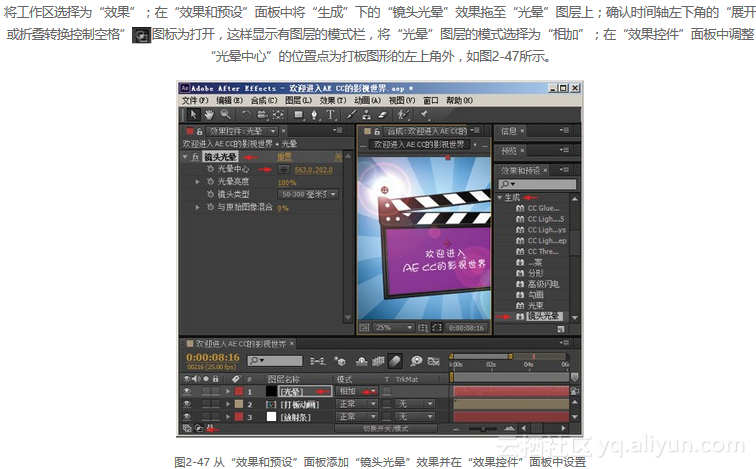
步骤14:预览最终效果。
按小键盘的0键预览最终效果。
转载地址:http://xcsno.baihongyu.com/